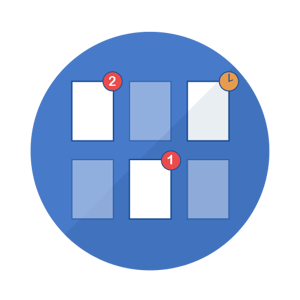
Understanding the Recent Activity Dashboard and setting your dashboard event filters
Determine the frequency and type of project activity notifications you wish to receive
Set preferences to determine what notifications you wish to receive when you
are added to a project
Set preferences to determine what notifications you wish to receive when you
are added to a project
Activity gets shown if:
The project was created by the user
The user is associated to the project as a team member
The user has been invited into the review process of a project
The Recent Activity Widget displays events on any of the projects the user can view in the "My Projects" area.
Events from the following categories will display in the recent activity dashboard.
As the recent activity list populates, it will display a brief activity description along with the avatar of the user that initiated the activity. A small preview (if possible) and a live link to the event will also get generated, which, if clicked, will take the user directly to that activity (even if it is within a proof).
As events appear in the recent activity widget, a red dot will appear next to the project in the recently accessed projects and my project's windows. This indicate activity has occurred on the project.
Users can customize what information they want to display in the Recent Activity window (on a per-user basis) by clicking on Dashboard Event Filter under the Settings menu.
The short video below shows the Recent Activity Window, along with a user changing the dashboard event filters.
See below for a full list of all the Recent Activity Filters that can be applied on a per-user basis to determine what will show in the Recent Activity window in the home dashboard.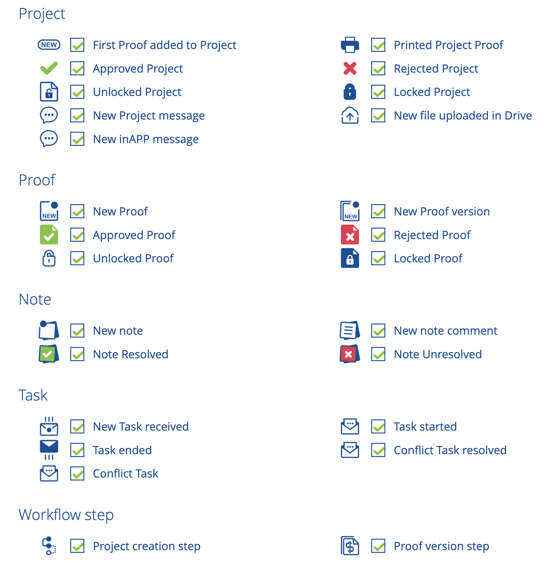
The recent Activity Dashboard works in real-time, so it is quite probable a user could miss project activity information as it is scrolling live in the application.
The Scheduled Activity Report allows the user to set up a scheduled activity report containing the information they require at the frequency they want.
From the Settings menu a user can select Scheduled Activity Report and then determine:
Once the user has selected the desired preferences, they will start to receive email notifications about the events they were interested in, at the frequency they stipulated.
Please note, the Scheduled Activity Report is a summary of information that gets posted into the Recent Activity Dashboard.
The short video below shows user setting preferences inside the Scheduled Activity window:
See below for Scheduled Activity Report settings: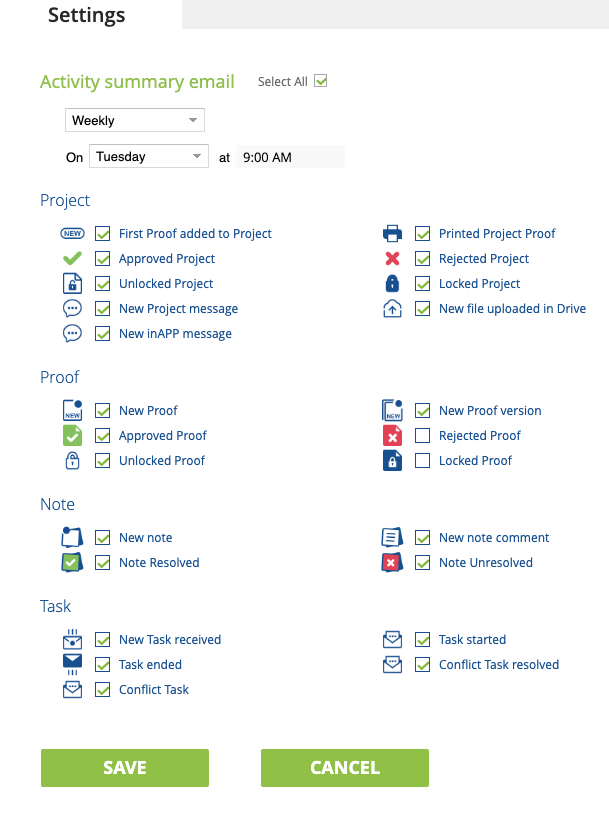
The project notifications are specific to activity within projects that the user is associated too. The settings applied will become the user's default notification settings. If the user gets added to a project, then these settings will automatically be applied.
Please note when a project gets created, the initiator of the project can override the user's default email settings on that specific project. This is to ensure any urgent projects can get instant notifications rather than none, hourly, or daily.
Users can select Default Project Notifications from the Settings menu and decide the email frequency on the following events:
Each event can get configured to send emails at any of the following frequencies:
The short video below shows the Project Email Notification Settings:
See below for Project Email Notification settings:
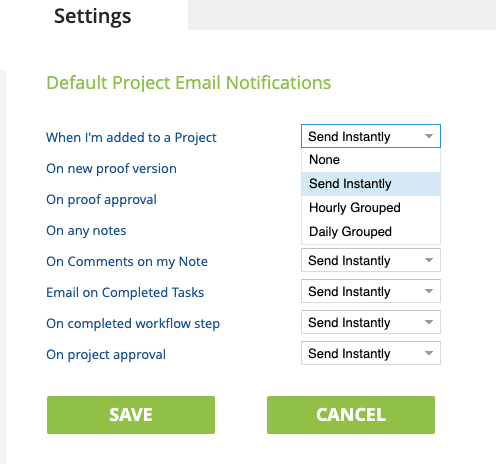
The Grouping Task Email works alongside the individual's "To-Do List" with these notifications being specific to tasks that got assigned to the user.
Many Aproove Work Management users tick the "No Email" option because they prefer to use the "To Do" list dashboard, and leave the Aproove WM open. However, many users do not need to be inside the application continuously. These users would prefer to receive an email notification about any tasks that have been assigned to them (they will still appear in the users "To-Do List").
Users can select from;
If Scheduled grouping is selected, the user can define the frequency with a preferred date and time of the email delivery (if daily or weekly is selected). The user also has the option to group the email on a per-project basis and also specify if they only want notification on new tasks (if unselected, the email will contain all open tasks).
The short video below shows the Grouping Task Email options: