
How to navigate and use the Aproove Adobe Extensions
When you download and install the Adobe Extensions you will be asked to agree with Aproove's Terms of Service. By using the Extensions you are agreeing to those Terms of Service.
Please note; the Aproove Adobe InDesign Extension is compatible with Adobe InDesign CC 2021, and 2022. It could work with earlier versions of InDesign, however they have not been tested and are not supported by Aproove.
How to Download & Install the Adobe Extensions
Notes prior to install
Steps to Install the Aproove Adobe Extensions
To directly download the installer (not via the Adobe Store), please follow the instructions below. (As per the video above)
Please click on a use case example for a video demonstration
This is the most common use case. Syncing an InDesign document to an Aproove project is usually the first step you will perform when opening a new InDesign document that has a proofing counterpart in an Aproove project.
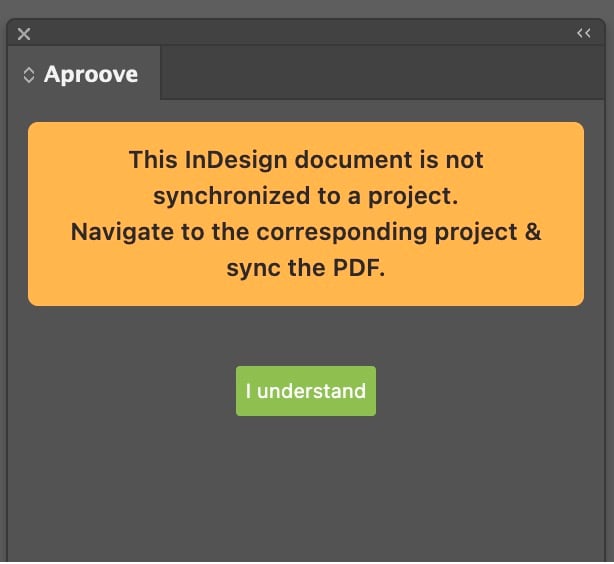
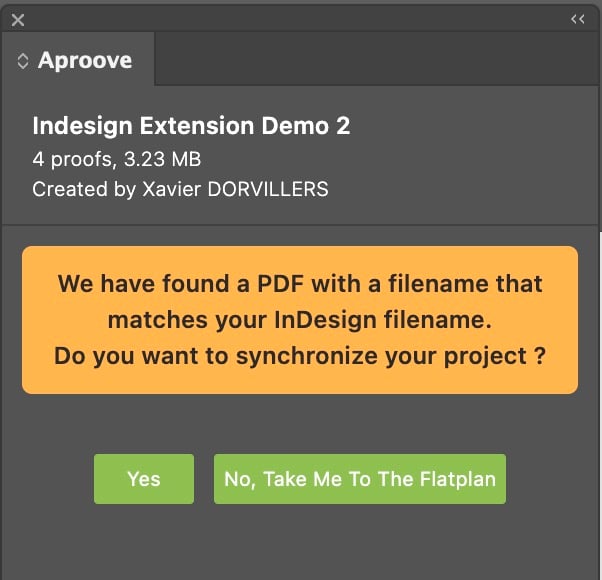
This use case explores what happens when you open up another InDesign file (when one is open already)
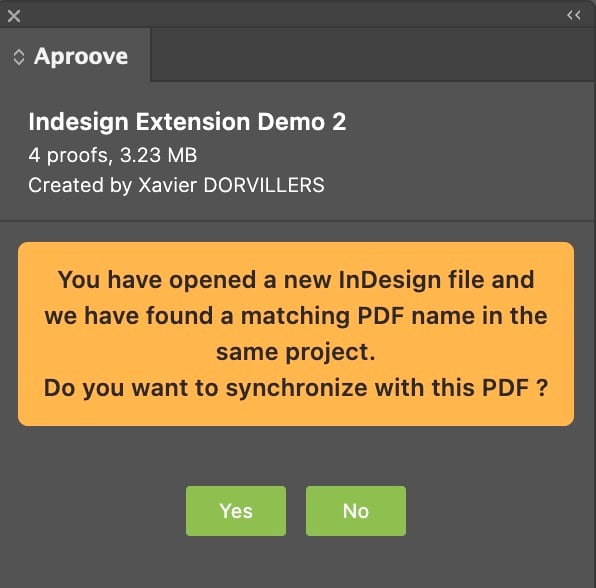
This use case illustrates how you can manually select a proof that matches the page you are viewing inside InDesign.
This method will override the existing binding between InDesign and Aproove or force a specific binding instead of the automated proposal made using a naming convention
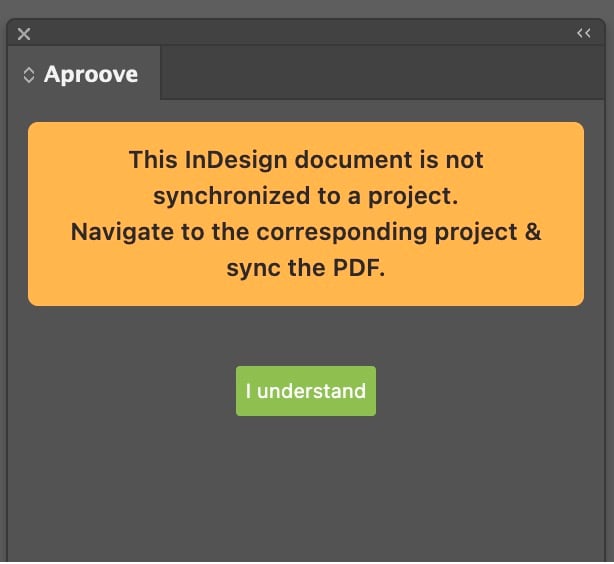
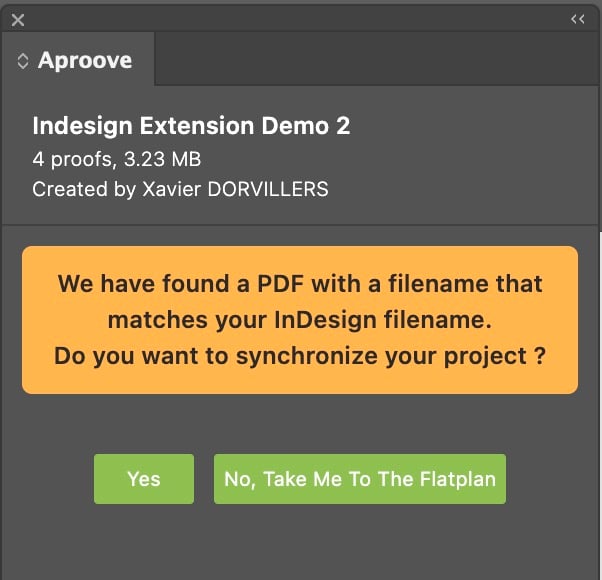
This use case illustrates how you un-sync the InDesign document from a project PDF and bound it to another project PDF.
This use case shows you how to remove any project/proof links with your InDesign file so that it is no longer synced and does not contain any annotation layers inside the InDesign document.
The Adobe Extensions will allow your production teams, freelancers, or external agencies to access Aproove without ever leaving the native application!
The information below will show you how to get started with the Adobe Extension and detail the Extension functionality.
The navigation and general use of the Aproove Adobe InDesign Extension is straightforward; however, the pallet will display differently based on the function you utilize. Below you will find a description of the navigation and buttons within the Extension.
The topics below relate to the Adobe InDesign Extension - please click a category for more information, or download the quick start guide here!
Please note; the Aproove Adobe InDesign Extension is compatible with Adobe InDesign CC 2021, and 2022. It could work with earlier versions of InDesign, however they have not been tested and are not supported by Aproove.
The video highlights the two main tabs on the Adobe Extensions home screen.
The screenshot below shows the functions on display when you first log in to the Adobe Extension. By default, you are on the "Home" tab, which displays the last 15 projects you interacted with.
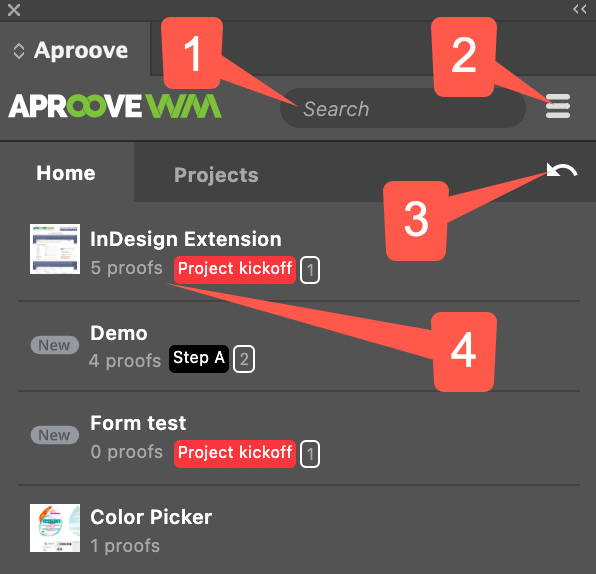
The screenshot below shows the functions on display when you click on the "Projects" tab, which displays all the projects you have permission to view along with a file tree navigation pane.
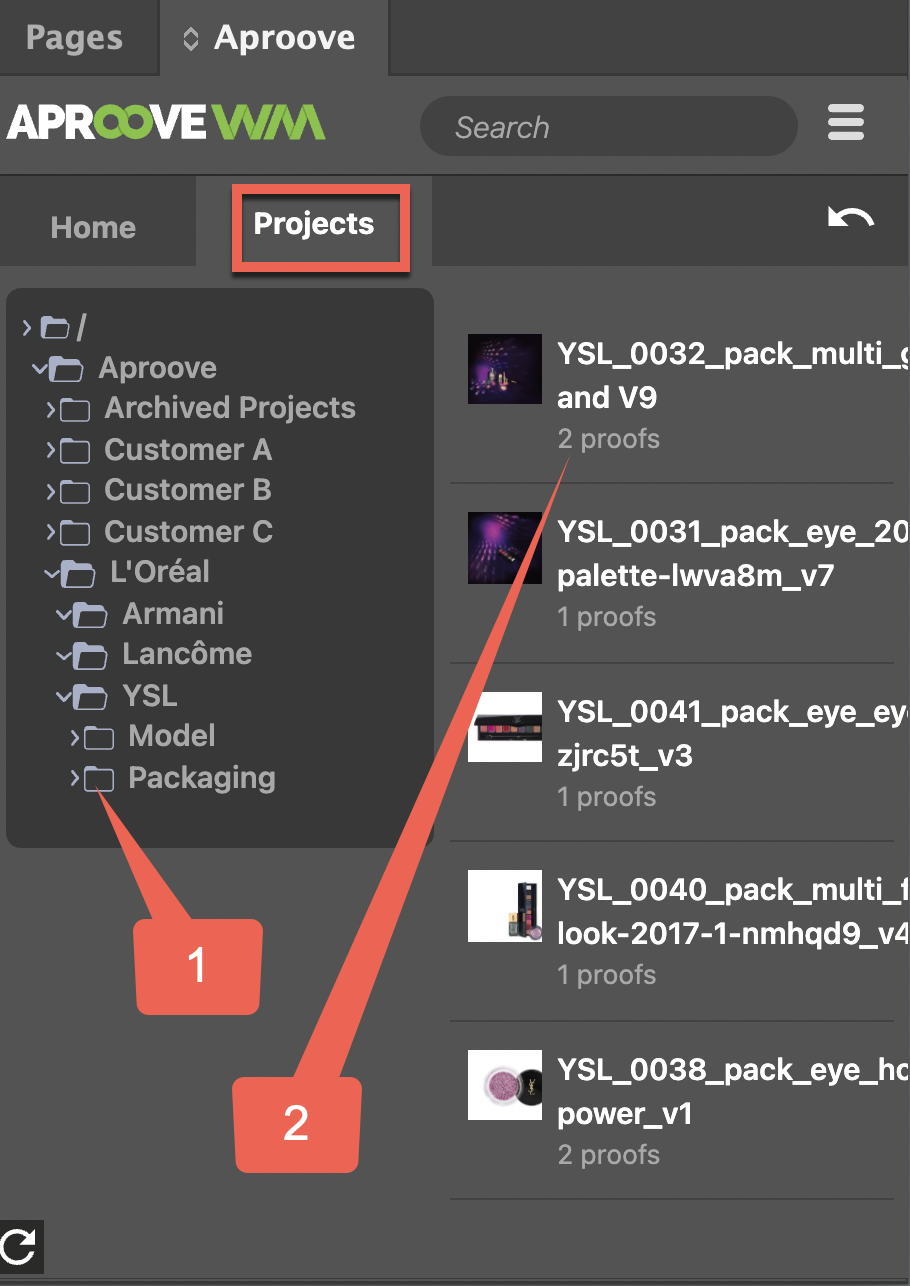
Once you have synced your InDesign document with the correct project/proofs, you will see the notes and annotations in your pallet. (See "Use Case Examples & FAQ" for information on syncing your InDesign page with your project/proofs)
Notes and annotations functions inside the InDesign pallet.
The video above illustrates;
The screenshot below shows the functions available when you are viewing annotations and notes inside the Adobe Extension
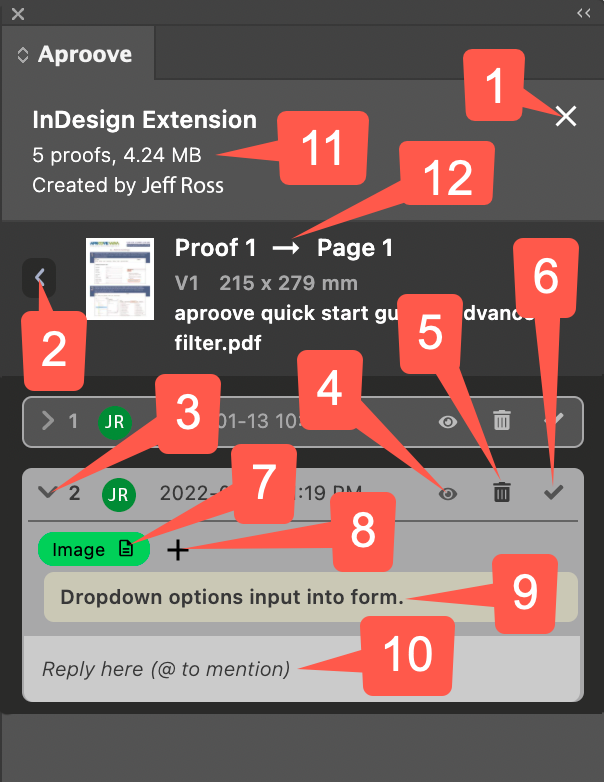
The screenshot below shows the functions available when you are viewing the project plan
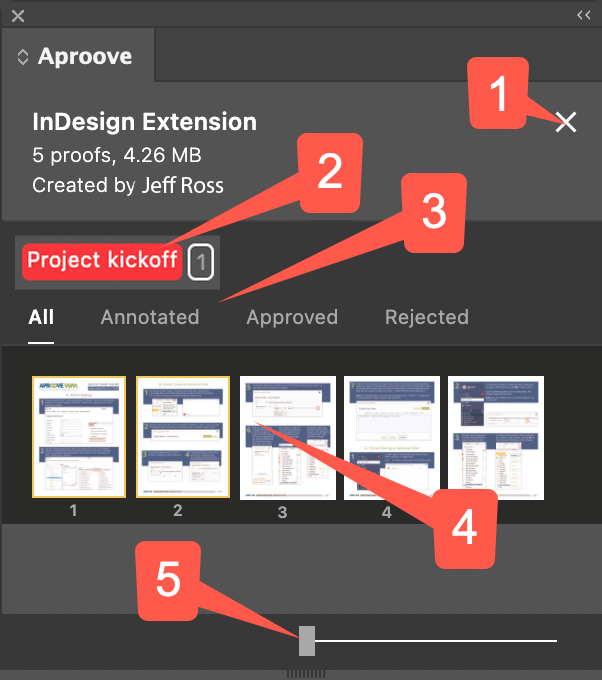
The video below illustrates;
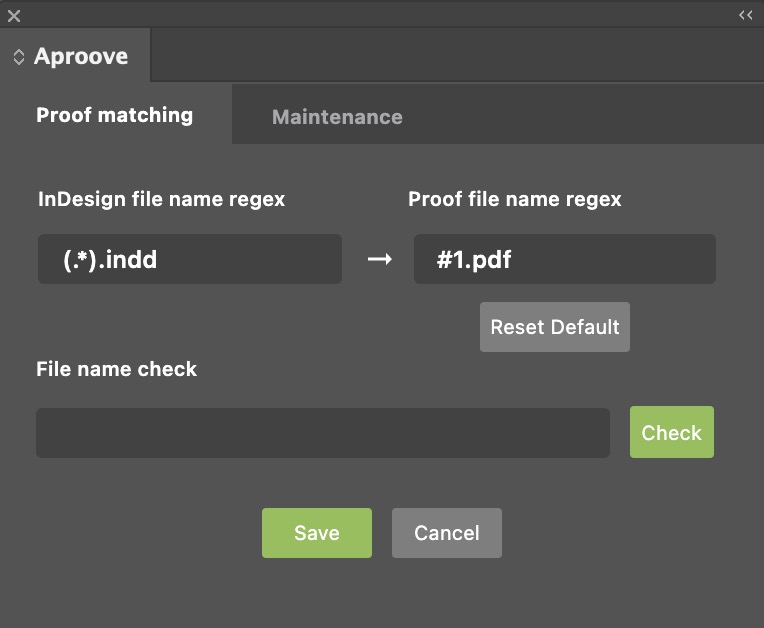
"Out the Box" the Adobe Extension will automatically try to find and match the correct PDF with your InDesign document. It does this by looking at your InDesign file name and then seeing if it can find a PDF that matches that name.
Default setting explained
(.*).indd This part of the regular expression states that the extension should take the name of the InDesign file but ignore the .indd extension
#1.pdf This part of the regular expression states is telling the plugin to find a PDF that matches the InDesign name (minus the .indd extension) but with .pdf at the end fo the filename instead
For many the default settings in the proof matching tab are sufficient.
Reset Defaults Button
If you experiment with the regular expression and it does not give you the results you expect you can use the reset defaults button to reset the defaults explained above.
File Name Check
The file name check is helpful if you plan to change your regular expression and want to check what pdf filename Aproove would try to link your InDesign file with.
Enter an InDesign file name and click on "Check," Aproove will display the PDF filename it would search for based on your regular expression settings.
The example below uses the default regular expression.
(e.g., when we check for "test.indd," it shows that it would search for a PDF called "test.pdf").
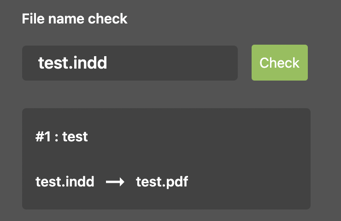
Example of a more complex regular expression
The video below illustrates a more complex regular expression.
(.*)_(.*)_(.*)_(.*)_.indd This regular expression states that the Design file name will be four components separated with an underscore between each one.
For example; jobnumber_jobname_section_date, which could translate into 1234_Test_S4_010122
#1.pdf This tells Aproove to only look for the first component of the name (the job number in our example above), ignore the other three components (job name, section & date), and look for a .pdf extension at the end of the filename.
Please note: Setting up regular expressions is done by each customer to suit individual needs. Aproove support does not set up or support the regular expressions.