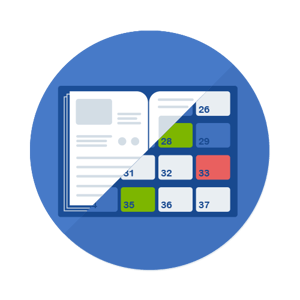
Thumbnails:
When you enter the project plan view, a thumbnail view of all proofs in your selected project will be displayed, and the page status is indicated by the border around the thumbnail, e.g., green border for approved, red for rejected, etc. The user can switch off the page preview and only display the proof status color if desired. The thumbnail can also be increased or decreased in size using the slider bar, as shown below.
Proof color-status:
Users can filter on the status of proofs:
The video above illustrates; scaling of thumbnail preview, switching between thumbnail view & color status view, and filtering on status
Section View:
If you want to display your proofs in unique groups, relevant to your display requirements, this is possible in numerous ways by:
Now you can easily filter your sections in project plan view. The sections will also get displayed in the project dashboard and the print/download PDF window where you can also filter them.
The video above illustrates filtering the project plan view based on sections that get defined in numerous ways
Apply proof instruction:
Select any proof(s) in project plan view and apply "page instructions". Page instructions are great if you want to add a general page instruction such as; "add a new logo" or "use style guide for layout instructions." The comment is not specific to any part of the proof; it is a general instruction. Once applied, the proof instruction will get displayed in the proof comments tray highlighted in blue.
Tell me more and show me a video.
Search for text content:
Full-Text & Content Search is a fantastic feature that enables you to find text content within your proofs. Not only can you find text content, but you can apply annotations from within the search results itself.
Tell me more and show me a video.
Aproove or Reject:
If desired, users can approve or reject proofs directly from project plan view. Click on "select proofs," then select any proofs you want to approve or reject. If you do not want users to have this ability, it can get switched off per user or group.
Invite to Project Plan:
Invite users directly to project plan view as part of a workflow step or instant share, to share the progression of a project.
Flipbook allows you to view your publication online, seeing it just like a book or magazine. Turn pages with click and drag option or use the page arrows to navigate.
Flipbook gives you a realistic preview of how your publication will flow once printed or posted online. The feature can get used at any time, with any uncreated pages viewing as blank pages.