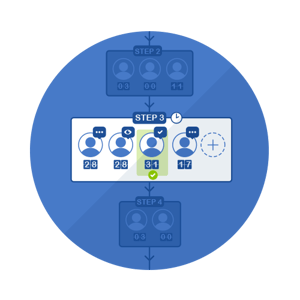
La création de projet dans Aproove Work Management peut être réalisée de cinq manières différentes:
*Needs API Addition Nécessite l'edition Enterprise ** Nécessite l'ajout d'API
Il est possible d'utiliser une, deux ou cinq de ces méthodes en fonction de vos besoins. L'assistant de création de projet peut être masqué si c'est une préférence.
Assistant de création de Projet
Lorsqu'un utilisateur clique sur le bouton "Créer un projet", l'assistant de création de projet est lancé et il est demandé à l'utilisateur ce qui suit:
Les bases Le nom de votre projet souhaité
Un type de projet (examinez-vous des pages de catalogue ou des vidéos, etc.)
Une date de début et d'échéance du projet
Ajout de fichiers
L'utilisateur peut maintenant ajouter des fichiers à partir de n'importe quelles sources répertoriées:Mon Ordinateur ( En naviguant dans votre disque dur)
Pages Web (Entrez une URL ou un site Web que vous souhaitez ajouter à votre projet)
Dropbox*
Box*
OneDrive*
Google Drive*
Upload par un invité (Cette option vous permet de demander à un autre utilisateur de télécharger des fichiers)
* Si vous n'êtes pas déjà connecté, l'assistant de connexion sera lancé afin que vous puissiez vous connecter à votre / vos compte (s) cloud à Aproove WM.
Les utilisateurs peuvent télécharger des fichiers à partir de plusieurs sources différentes et même demander à un autre utilisateur ou invité de télécharger des fichiers pour eux.
Ajout de collaborateurs
L'utilisateur peut maintenant ajouter des utilisateurs au projet. En cliquant sur "Ajouter des utilisateurs", vous accédez aux contacts de l'utilisateur. La liste de contacts contient tous vos coéquipiers ainsi que tous les autres utilisateurs externes que vous avez ajoutés précédemment. Le carnet d'adresses intelligent ajoute automatiquement des utilisateurs s'ils n'existent pas déjà dans votre liste de contacts. Par défaut, les réviseurs sont ajoutés à l'étape 1, mais vous pouvez créer autant d'étapes que vous le souhaitez.
Autorisations et tâches d'épreuve
Au fur et à mesure que les utilisateurs sont ajoutés, vous leur attribuez des tâches et définissez les notifications que vous souhaitez qu'ils reçoivent et à quelle fréquence.
Vous avez la possibilité d'attribuer à un nombre quelconque d'utilisateurs le "routage vers l'étape suivante" (si le flux de travail comporte deux étapes ou plus). Par exemple, vous pouvez définir l'un de vos trois réviseurs comme étant le "chemin vers l'étape suivante". Lorsque cet utilisateur termine la tâche, le projet passe à l'étape suivante, même si les deux autres réviseurs n'ont pas terminé la tâche.
Chaque étape a des options qui peuvent être appliquées étape par étape, telles que:
Etapes
Une fois la première étape terminée, vous pouvez la renommer et même coder en couleur l'étape / étape. Vous pouvez maintenant créer des étapes / étapes supplémentaires en fonction de vos exigences de flux de travail en répétant ce qui précède.
* Veuillez noter que Aproove Work Management permet à un seul utilisateur d'apparaître à plusieurs étapes du flux de travail, ce qui constitue une restriction dans de nombreuses autres solutions.
Démarrer le projet
Il ne vous reste plus qu'à lancer votre projet. Tout d'abord, nous allons vérifier tous vos paramètres et vous avertir visuellement si des erreurs sont détectées et les mettre en évidence avec un triangle d'avertissement. Par exemple, vous oubliez d'ajouter un rôle à un utilisateur.
Sauvegarder votre configuration
Une fois que vous avez configuré un projet, vous pouvez enregistrer les paramètres de configuration et sélectionner la prochaine fois votre modèle de projet nommé, qui contient les paramètres prédéfinis que vous avez précédemment configurés. Il est typique d'avoir plusieurs modèles pour différents projets, qui peuvent être facilement sélectionnés et modifiés chaque fois que vous créez un nouveau projet.
Cette option basée sur les autorisations permet aux utilisateurs d'appuyer sur le bouton de partage instantané et d'entrer le nom de l'équipe ou l'adresse e-mail du destinataire. Le bouton Instant Share / Invite se trouve à différents endroits pratiques de l'interface.
Lorsque vous lancez le partage instantané, vous disposez d'une gamme d'options disponibles telles que;
Bien sûr, vous pouvez également enregistrer tous les paramètres en tant que modèle pour une sélection facile la prochaine fois.
Une fois que l'utilisateur est invité via le partage instantané, il sera enregistré dans le tableau de bord du projet avec toutes les autres étapes prédéfinies.
Cette fonction permettant de gagner du temps permet des invitations rapides et faciles sans avoir à revenir à la configuration de la configuration du projet. Laissez Aproove WM ajuster automatiquement les paramètres du back-end une fois que vous avez envoyé votre invitation instantanée.
Les utilisateurs invités ne peuvent entrer dans l'application que via une invitation ou @mention.
Les limitations de l'utilisateur invité sont les suivantes:
Les utilisateurs invités ne pourront exécuter les tâches qui leur sont assignées que par un utilisateur enregistré. Par exemple, un utilisateur invité pourrait être chargé de télécharger un fichier ou d'annoter une épreuve.
Le lien e-mail que l'utilisateur invité est envoyé par e-mail contient l'accès à la tâche spécifique demandée avec suffisamment d'autorisations accordées automatiquement pour exécuter la tâche.
Avoir la possibilité d'inviter des utilisateurs invités est extrêmement puissant; il permet aux utilisateurs enregistrés d'inviter des parties prenantes tierces à un projet même s'ils n'ont pas de compte utilisateur. Cette flexibilité est avantageuse lorsque vous avez besoin de la collaboration d'un utilisateur peu fréquent, mais que vous ne souhaitez pas les ajouter de manière permanente.
Les utilisateurs invités sont illimités et gratuits. Seuls les utilisateurs enregistrés qui ont une connexion à Aproove sont classés comme utilisateurs payants.
La fonction de révision du contenu recadré vous permet de partager du contenu recadré qui peut être extrêmement utile pour de nombreuses raisons différentes telles que;
Partagez votre projet
Sélectionnez la page ou la vidéo de votre projet que vous souhaitez partager
Cliquez sur le bouton "Définir le recadrage"
Mettez en surbrillance la zone que vous souhaitez partager
Ajoutez le destinataire et remplissez tous les autres détails requis tels que la date limite, message personnalisé et date d'expiration.